今回はこちらの動画の作り方を解説します。
・Haiper
・動画編集ソフト
(今回は”DaVinci Resolve”を使用)
・ロイヤリティーフリーBGM
(今回は”BGMer”を利用)
Haiperへ登録しよう!
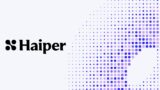
まずは上記リンクよりHaiperに登録します。
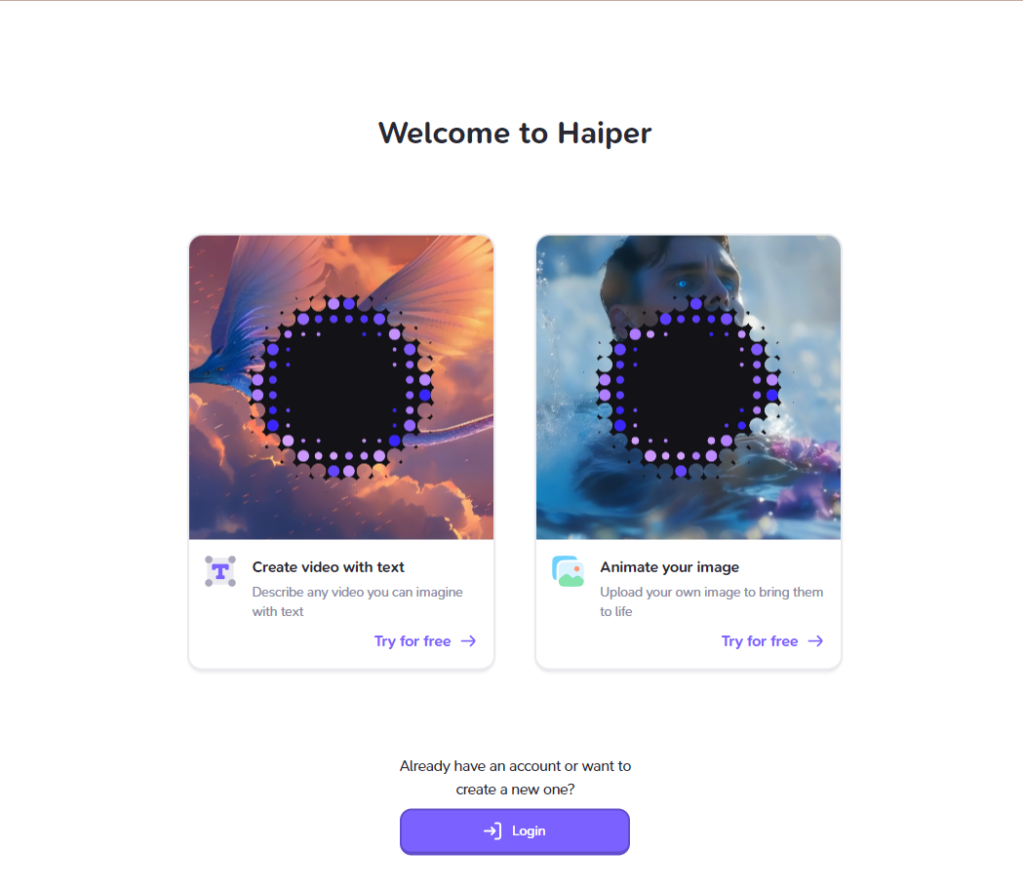
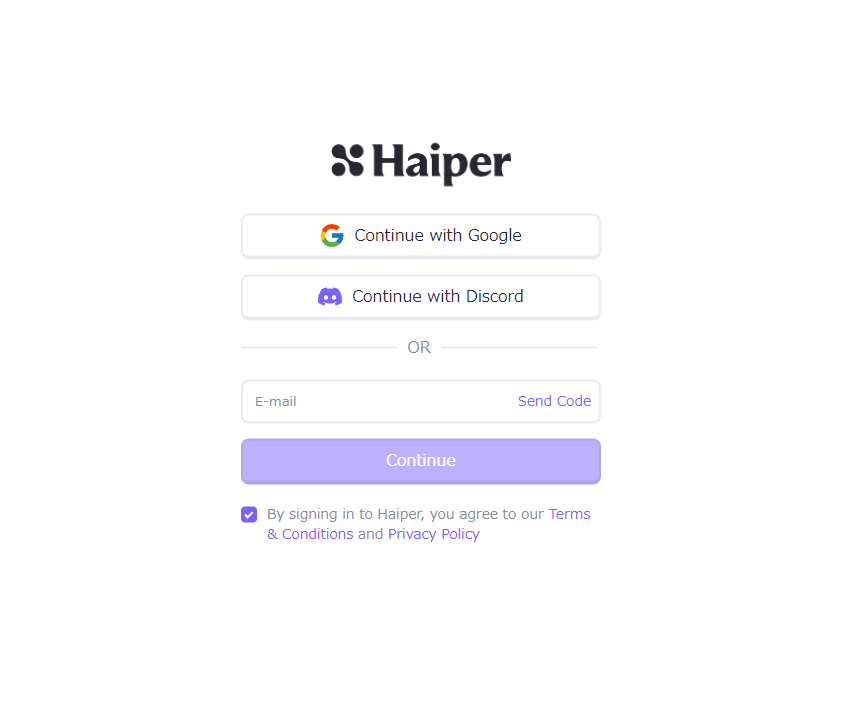
初回は会員登録が必要になります。
GoogleやDiscordのアカウントで
登録すると便利です。
動画をつくってみよう!
PC版
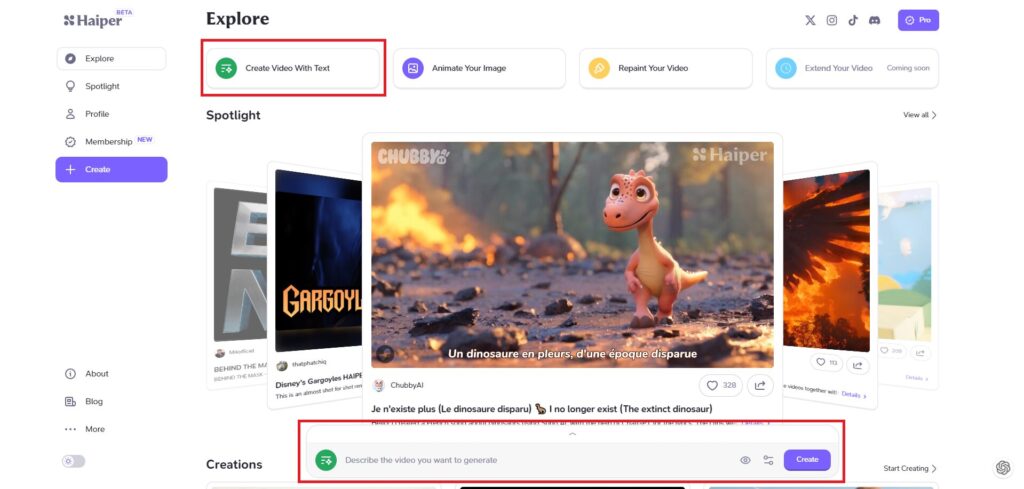
ログインすると上記の画面が表示されます。
①緑のアイコン”Create Video With Text”をクリックします。
②画面下部表示されている
“Describe the video you want to generate”に
プロンプトを入力します。
今回は「ビーチで楽しむ女性」を
「CGアート風」で出力したいので
((Cg style)),detail,8k,beautiful female ,beach,upper body ,smile
と、プロンプトを入力します。

③プロンプトを入力後、”Create”の左のアイコンをクリックし
動画の”秒数”と”アスペクト比”を設定します。
9:16→TikTokやYoutube shorts等の縦型動画サイズ
16: 9→テレビやYoutubeで一般的な画面サイズ
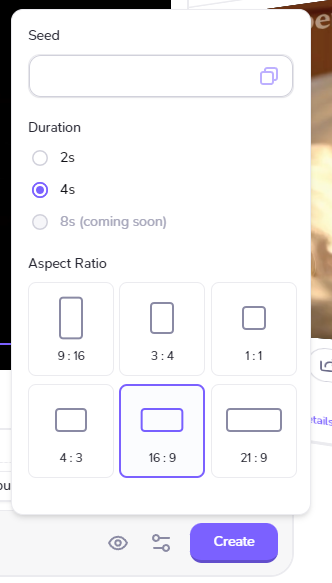
④生成したい動画の”秒数”と”アスペクト比”を設定し、”Create”をクリックして生成開始。
iphone版
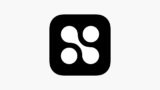
①上記URLからアプリをダウンロード、ログインします。
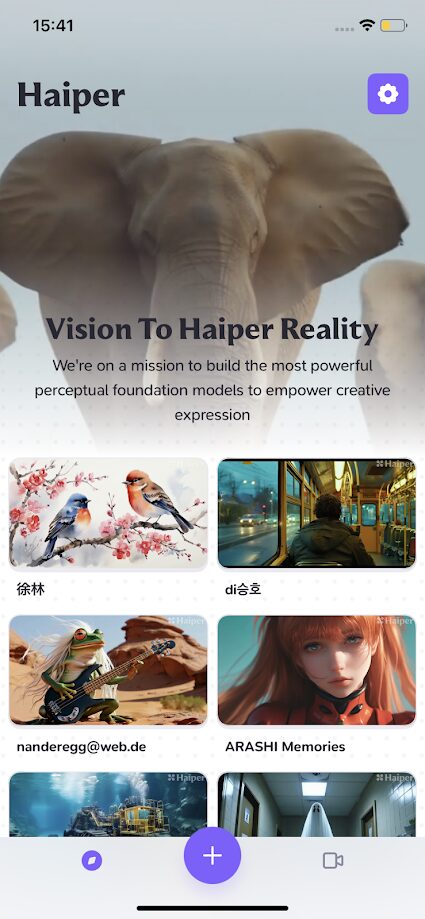
②画面下、中央部の”+”をタップ。
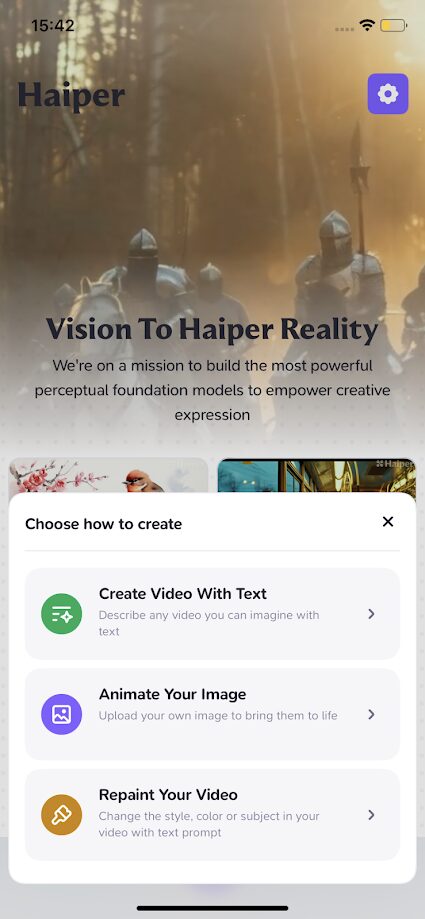
③緑のアイコン
“Create Video With Text”をタップ。
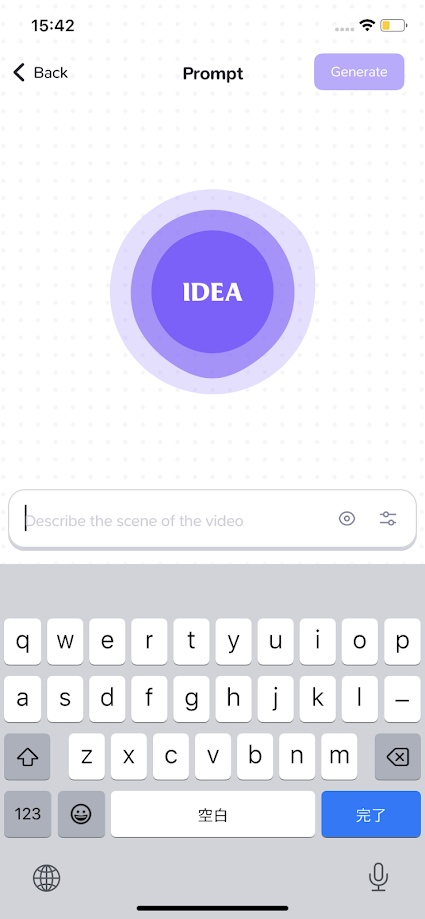
④”Describe the video you want to generate”にプロンプトを入力します。
今回は「ビーチで楽しむ女性」を
「CGアート風」で出力したいので
((Cg style)),detail,8k,beautiful female ,beach,upper body ,smile
と、プロンプトを入力します。
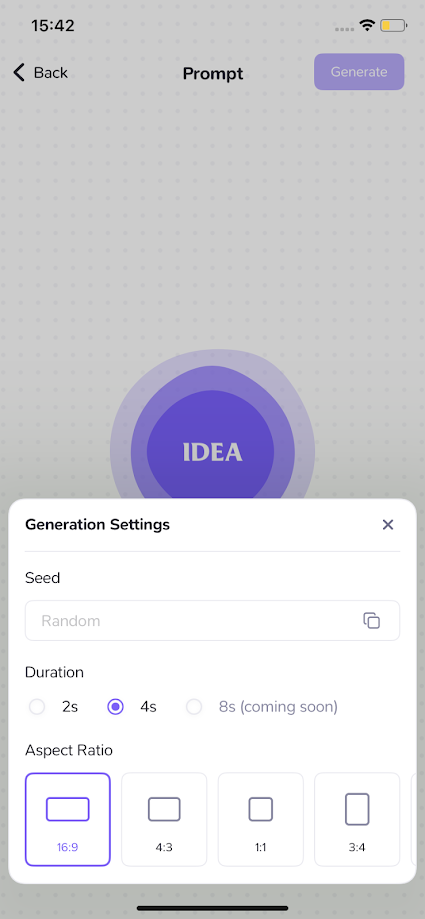
⑤プロンプトを入力後、
“Create”の左のアイコンをクリックし
動画の”秒数”と”アスペクト比”を
設定します。
9:16→TikTokやYoutube shorts等の縦型動画サイズ
16: 9→テレビやYoutubeで一般的な画面サイズ
⑥生成したい動画の”秒数”と
“アスペクト比”を設定し、
“Create”をクリックして生成開始。
動画を生成!
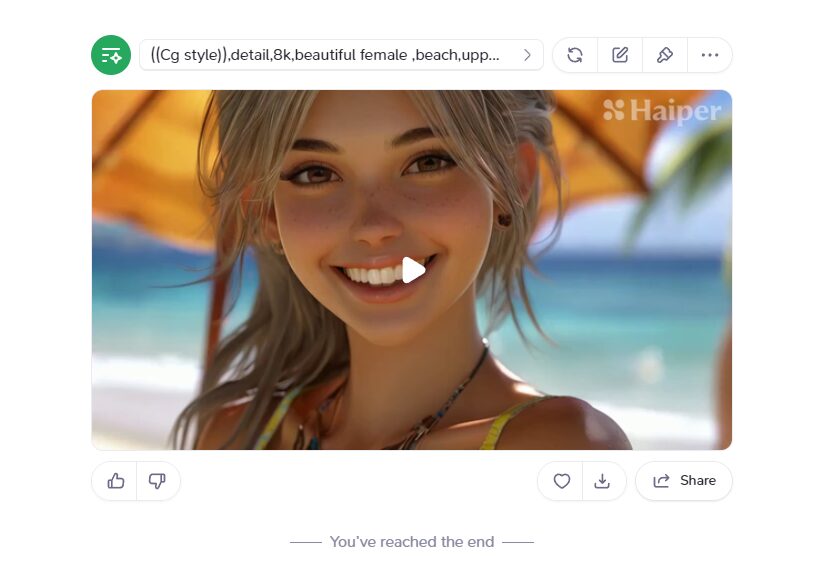
動画が完成したらダウンロードマークを
クリックして
動画をダウンロードしましょう。
↓今回完成した動画がこちら↓
この手順を繰り返し、
必要な長さまで動画を生成しましょう。
動画を編集する
生成した複数の動画を
編集ソフトを使用して1本の動画にします。
動画編集未経験の方は
“Capcut”を使うことをオススメします。
Haiperで出力された動画は
無音なのでBGMを設定しましょう。
BGMで使用する音楽の著作権侵害を
避けるために
ロイヤリティーフリーBGMを使用します。
今回は”BGMer”を利用しました。
※利用規約をよく読んで利用しましょう
動画が完成!
そうして完成した動画がこちらです。
この動画はアニメ調にしたかったので
プロンプトを少し変更しています。
今回はHaiperで
動画を生成した際の流れを解説しました。
YoutubeやInstagramで
私が生成したAI作品を投稿していますので
フォローお願いします。
今後ともごひいきに!
注意事項
Haiperで生成した動画の商用利用については下記のリンクを参照してください。

コメント